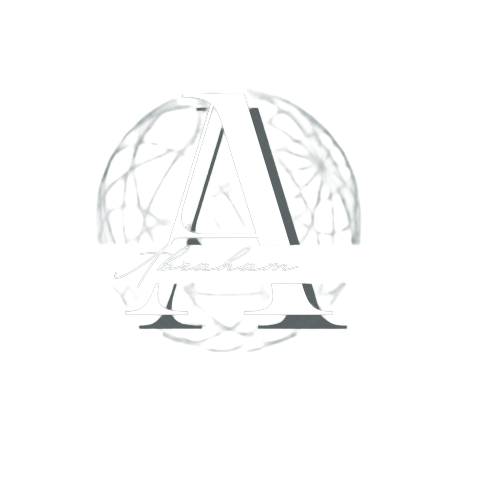🔧 Creating a WireGuard Tunnel Server on Google Cloud Platform (GCP)
A cost-effective, secure, and scalable solution for remote SCADA access—no need for expensive VPN hardware like Ewon or Tosibox.
✅ Before You Begin
Make sure you have the following:
- A registered Google account.
- Access to the Google Cloud Platform (GCP).
- An active project (create one if needed).
🖥️ Creating the WireGuard Server Instance
- Navigate to:
In your project, go to Compute Engine > VM Instances. - Click “Create Instance”, then use the settings below:
⚙️ Instance Configuration
- Name:
wg-server - Region: Select a region close to you (e.g.,
us-central1) - Zone: Any zone in that region
- Machine Type:
e2-micro(2 vCPUs, 1 GB memory — qualifies for free tier)
💽 Boot Disk
- Operating System: Ubuntu 22.04 LTS (recommended)
- Disk Size: 10 GB (default is okay)
- Disk Type: Standard Persistent Disk
🔐 Firewall Settings
- ✅ Allow HTTP traffic
- ✅ Allow HTTPS traffic
🏷️ Network Tags
- Add a tag such as:
wg-server-firewall
(You’ll use this when creating custom firewall rules later)
🌐 Networking
- ✅ Enable IP Forwarding
(Essential for routing traffic through the VPN)
⚙️ Advanced Options → Automation
To ensure you don’t get locked out when UFW is enabled, add this Startup Script under Automation:

ufw allow 22
This command ensures that SSH (Port 22) remains open so you can access your instance after enabling firewalls.
You're now ready to Create and launch your instance.
🔥 Configuring Firewall Rules in Google Cloud
To allow incoming traffic to your WireGuard server, you need to configure custom firewall rules.
🔧 Steps:
- Go to VPC Network > Firewall
- Click “Create Firewall Rule”
🛠️ Use the following parameters:
- Name:
wg-firewall - Logs: Off
- Network:
default - Direction of traffic: Ingress
- Action on match: Allow
- Targets: Specified target tags
- Target tags:
wg-server-firewall(this must match the tag set during VM creation) - Source filter: IPv4 ranges
- Source IPv4 ranges:
0.0.0.0/0(allow traffic from any IP address)
🔓 Protocols and Ports
Enable only the required ports:
- TCP:
- 22 – For SSH access to the server
- 8088 – (Optional) For your Ignition SCADA gateway if you're tunneling that traffic
Then click Create.
🟢 Result
You've successfully created a Google Cloud VM instance and opened essential ports for remote access and SCADA tunneling.
💡 Estimated cost: Hosting this instance (e2-micro) will typically cost around $7/month outside the free tier, depending on your region and usage.
💻 Connecting to the Instance via SSH
- Return to Compute Engine > VM Instances
Click SSH next to your
wg-serverinstance to open a terminal in your browser
⚠️ Note: GCP assigns a random external IP address to your VM.
This IP is crucial—it will be referenced as the Endpoint in your WireGuard server configuration file.
You've successfully created a Google Cloud VM instance and opened essential ports for remote access and SCADA tunneling.
🛠️ Installing and Configuring WireGuard on the GCP Server
Once you're connected to the server via SSH, follow these steps to get WireGuard up and running:
✅ 1. Update the System
sudo apt update && sudo apt upgrade -y
✅ 2. Install WireGuard
sudo apt install wireguard -y
✅ 3. Generate Server Keys
sudo bash -c 'wg genkey | tee /etc/wireguard/server_private_key | wg pubkey > /etc/wireguard/server_public_key' This will create and store the server's keys at:
/etc/wireguard/server_private_key /etc/wireguard/server_public_key
Retrieve and copy them for later use:
sudo cat /etc/wireguard/server_private_key
sudo cat /etc/wireguard/server_public_key
💡 Save these keys securely. You’ll need them when configuring peers.
✅ 4. Create the WireGuard Configuration File
Open the configuration file:
sudo nano /etc/wireguard/wg0.conf
Paste the following configuration, replacing <paste the server private key here> with your actual private key:
[Interface] Address = 10.0.0.1/24
ListenPort = 51820
PrivateKey = <paste the server private key here>
SaveConfig = true
[Peer]
PublicKey = <leave empty for now>
AllowedIPs = 10.0.0.2/32 Save and close the file with CTRL+O, ENTER, then CTRL+X.
✅ 5. Enable IP Forwarding
Temporary (takes effect immediately):
sudo sysctl -w net.ipv4.ip_forward=1
sudo sysctl -w net.ipv6.conf.all.disable_ipv6=1
To make it permanent, edit the system config file:
sudo nano /etc/sysctl.conf
Uncomment or add the following lines:
net.ipv4.ip_forward=1
net.ipv6.conf.all.disable_ipv6=1 Save and exit the file, then apply the changes:
sudo sysctl -p
✅ 6. Allow WireGuard Traffic via UFW
sudo ufw allow 51820/udp
sudo ufw enable
sudo ufw status
💻 7. Client Configuration (Remote Site or Local Machine)
You can generate a key pair manually using:
wg genkey | tee client_private_key | wg pubkey > client_public_key
Or use the WireGuard app (on Windows/Linux/macOS/mobile) to create a new empty tunnel—this will automatically generate both keys.

✅ 8. Update the Server Config with Client Details
Edit the same server config file:
sudo nano /etc/wireguard/wg0.conf
Update it to look like this (replace placeholders with actual key values):
[Interface] Address = 10.0.0.1/24
ListenPort = 51820
PrivateKey = <server_private_key>
SaveConfig = true
PostUp = iptables -A FORWARD -i wg0 -j ACCEPT
PostDown = iptables -D FORWARD -i wg0 -j ACCEPT
[Peer]
PublicKey = <client_public_key>
AllowedIPs = 10.0.0.2/32 These
PostUpandPostDownrules ensure devices in the VPN can route like they’re on the same LAN.
✅ 9. Start and Enable WireGuard
sudo systemctl start wg-quick@wg0
sudo systemctl enable wg-quick@wg0
♻️ To Add More Clients Later
Bring the interface down:
sudo wg-quick down wg0- Add the new
[Peer]block inwg0.confwith the new client's public key and IP (e.g.,10.0.0.3/32). Bring the interface back up:
sudo wg-quick up wg0
My server connection with 4 peers


TEST
I can ping the following IP addresses from the client and the server: